Building Docs For NuGet Packages With VSTS And GitHub Pages
Table of Contents
This is one of those questions that gets asked every week or so - I want to build documentation for my package the same way docs.microsoft.com does, but on my own server/cluster. While today we do not provide the entire infrastructure as a single open-source entity (but you can certainly read up on what we do behind the scenes), I thought I would write a short guide on how you can document your own NuGet packages and then publish the documentation on GitHub pages.
Intro #
Let’s start with the pre-requisites. You will need:
- A NuGet package. It’s not even a requirement to have your own package - say, you want to document someone else’s code - you can do that too.
- A Visual Studio Team Services account. You can create one absolutely free.
- A GitHub account - just like with VSTS, you can create one at no cost.
Great, now you’re ready. You’ve identified a NuGet package, and you want to have documentation for it. Start with identifying the package ID - it’s easy to do so by going to the package page on NuGet.org. For the purposes of this exercise, we will take the most popular JSON parser library - JSON.NET:
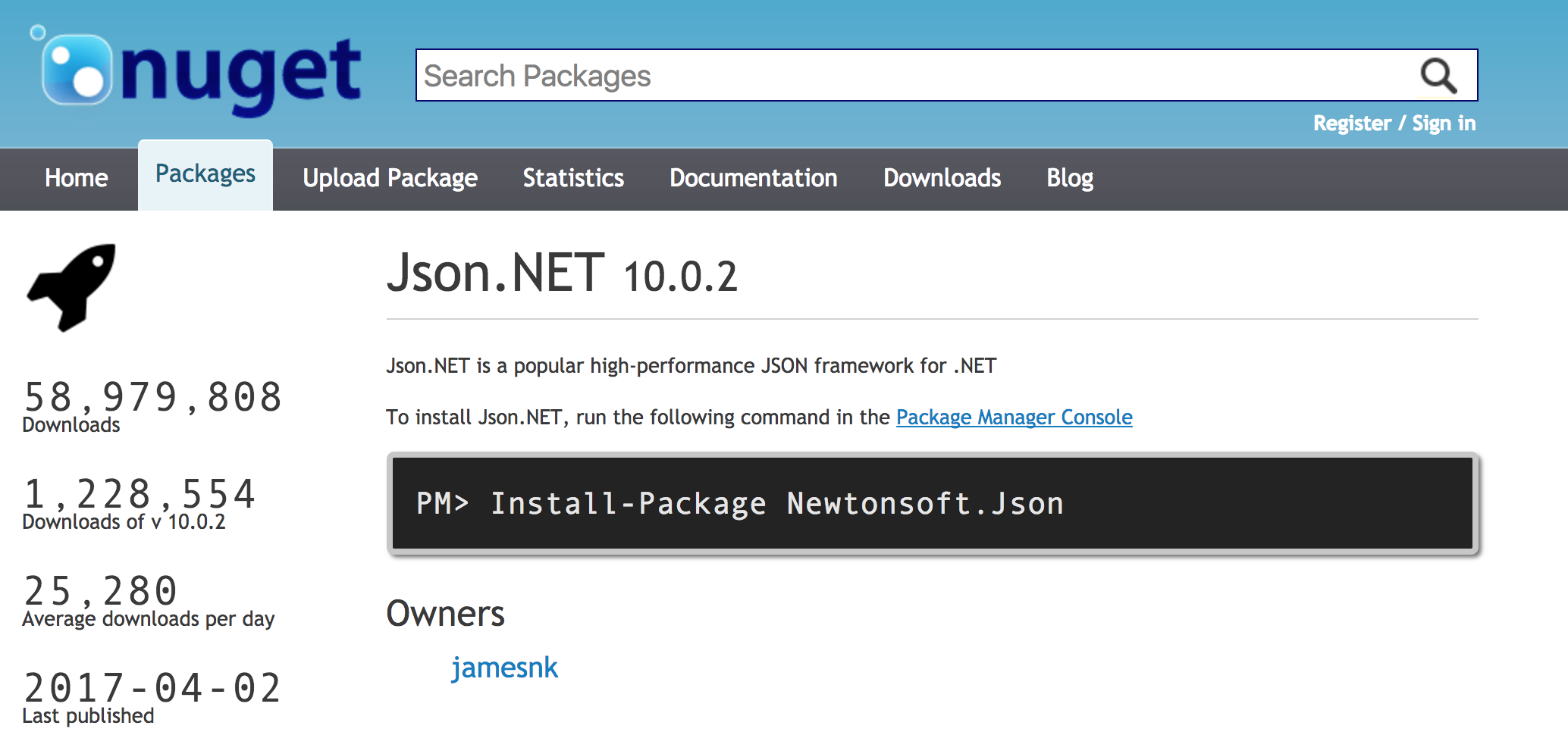
The next step would be setting up the GitHub repository. You can just follow the steps outlined in the official GitHub guide on the topic, as there is a number of special steps you need to do before you can publish to your site.
Setting up VSTS #
Once the GitHub repository is ready, let’s set up the CI job that will produce the documentation. Open VSTS and navigate to your project Build view:
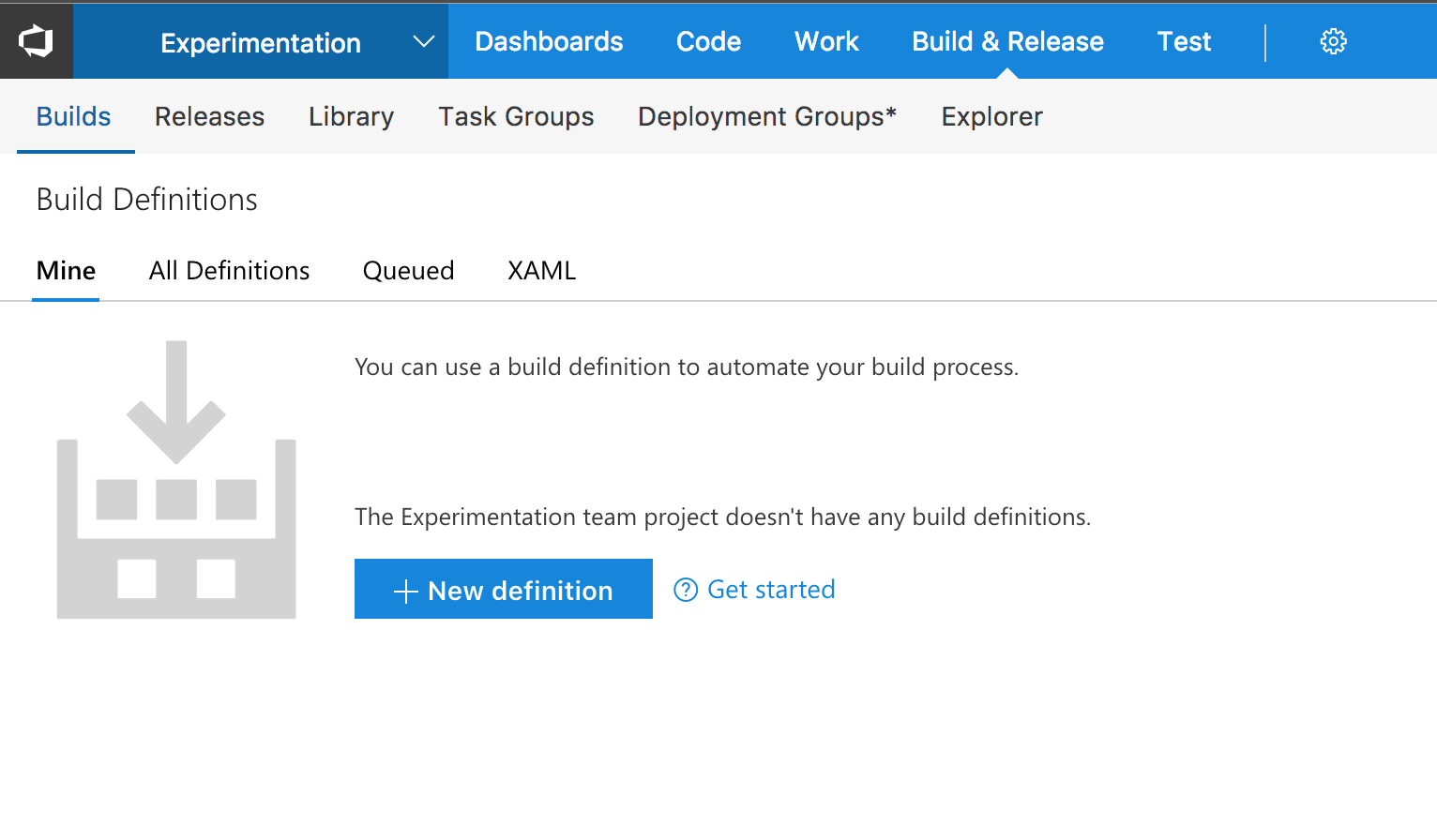
Let’s create a new build definition - you can start with a definition that has no steps, as what we will be doing is completely custom. The following steps need to be added:
Download Nue (PowerShell Script) #
This specific step will download a product called Nue - NuGet Extractor. Every time a new release of Nue becomes available, it is placed in my Azure Storage blob, where it can then be re-used in other jobs.
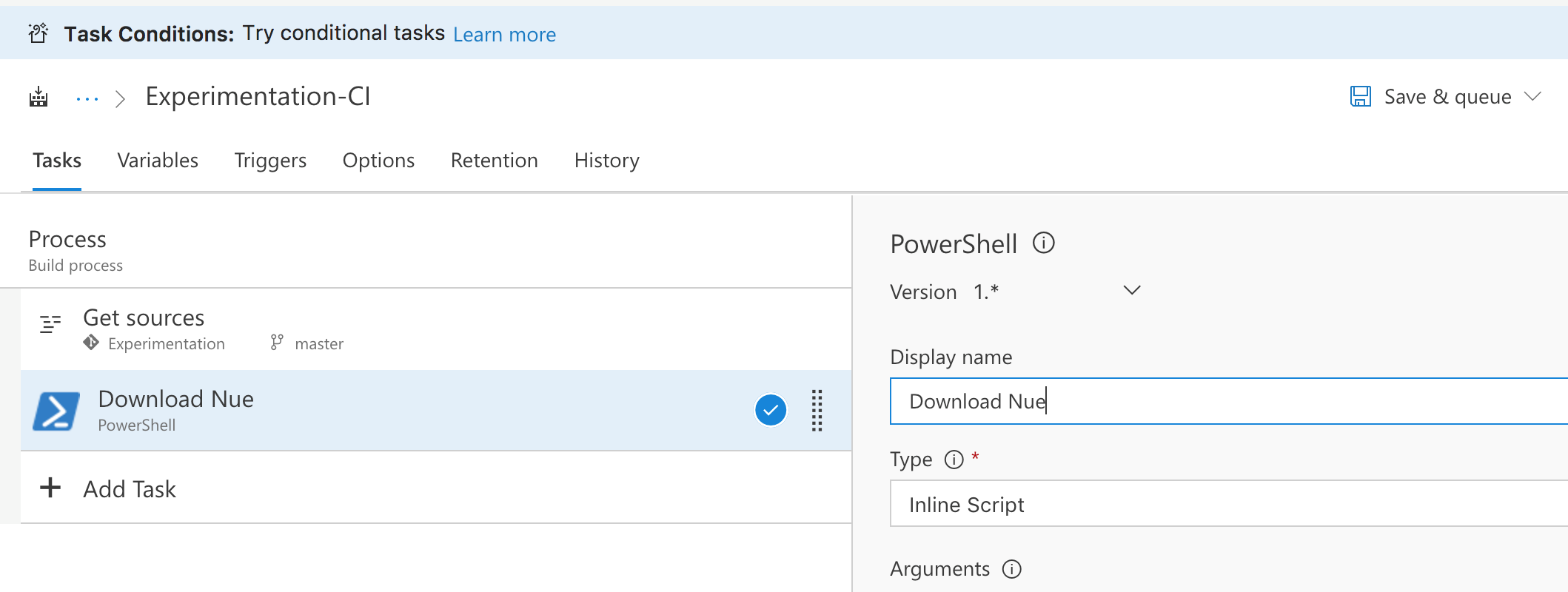
You can either link to an existing script, or simply copy-paste the following content inline:
$url = "https://bindrop.blob.core.windows.net/tools/Nue/Nue/bin/NuePackage.zip"
$output = ($Env:BUILD_REPOSITORY_LOCALPATH + "\nue.zip")
$start_time = Get-Date
New-Item nue-out -type directory
New-Item nue-bin -type directory
New-Item mdoc-fw-output -Type Directory
New-Item mdoc-export -Type Directory
# Download NUE content
Invoke-WebRequest -Uri $url -OutFile $output
Write-Output "Time taken: $((Get-Date).Subtract($start_time).Seconds) second(s)"
There are some secondary tasks within this script, that help create container folders, that we will use for a bunch of other things described below.
Creating & Updating a Package List #
Now we need to tell Nue what packages we want to document. Given that it’s something we determined earlier, we will need to create a new packages.csv file in our VSTS repo (handily, the source will be already cloned when the build job is initiated).
The CSV is nothing more than a combination of a moniker (short-hand package ID - you can create your own), the full NuGet package ID and the version that it requires. You can just use this:
jsonnet,Newtonsoft.Json,10.0.2
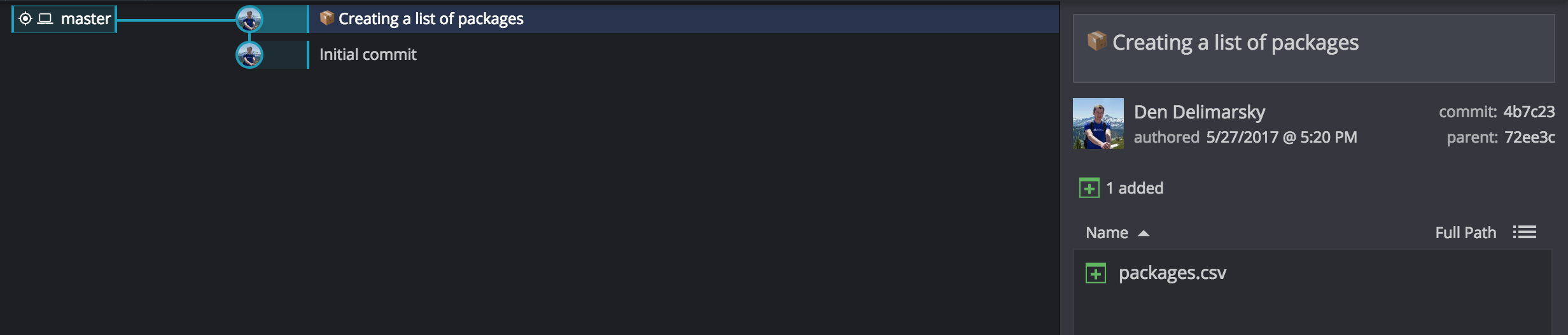
Extract Nue.zip #
Once the build system downloads the Nue archive, we need to extract it on the build agent. Again, VSTS comes to the rescue with a built-in step that allows you to extract the content. Make sure to extract the content to:
$(Build.Repository.LocalPath)\nue-bin
That will be the location from which we are referencing the binary later:
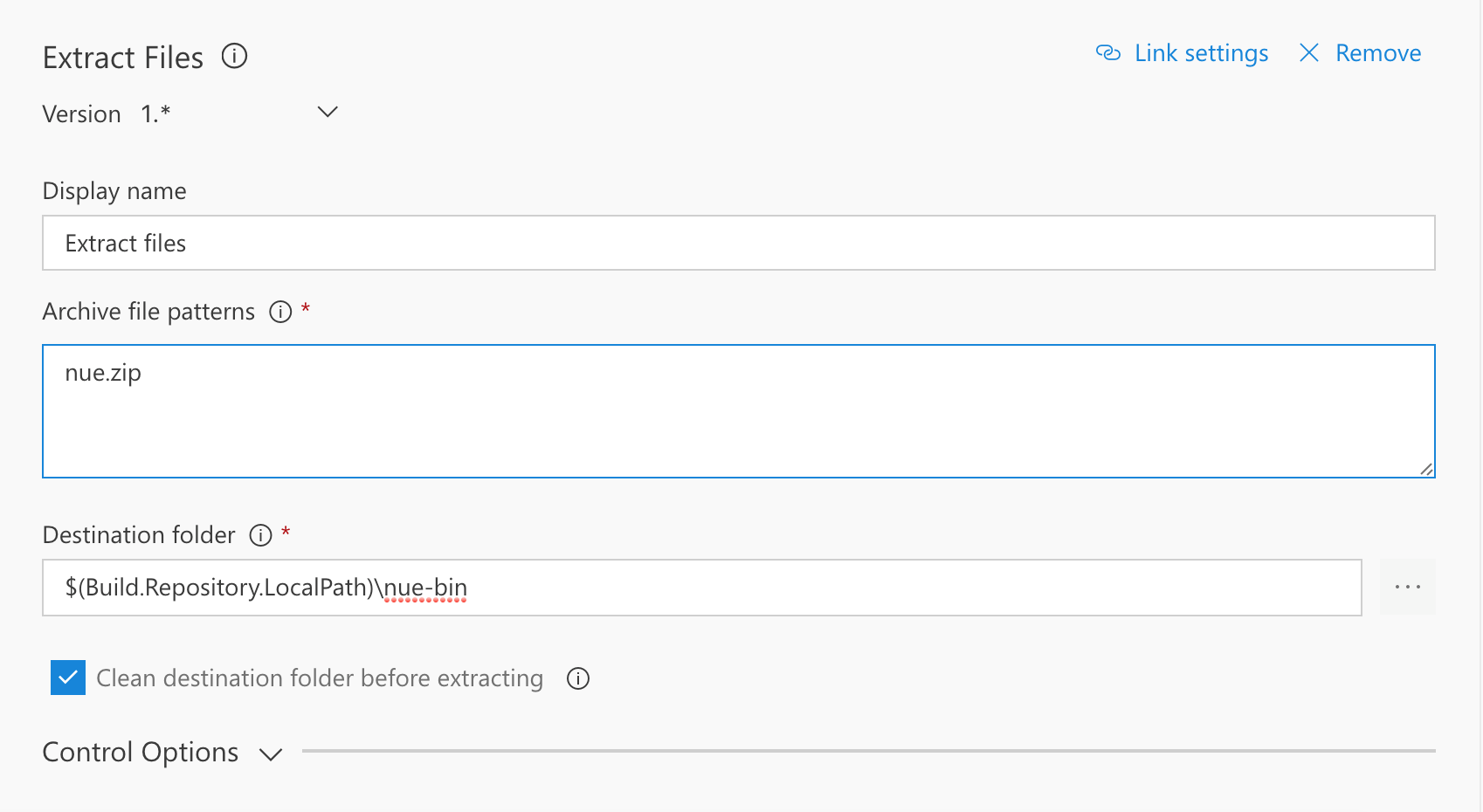
Run Nue on Remote Packages #
Time to work on setting up Nue package extraction. Create a new Command Line step and use the following parameters:
Tool #
$(Build.Repository.LocalPath)\nue-bin\Nue.exe
Arguments #
-m extract -p $(Build.Repository.LocalPath)\packages.csv -o $(Build.Repository.LocalPath)\nue-out -f net46
What this does is essentially calls Nue with a set of command line arguments that specify where to get the package list, where to place the extracted packages and what framework to extract packages for. Nue follows the standard Target Framework Moniker (TFM) convention that you might already be familiar with if you worked with NuGet packages.
Download mdoc #
You will also need to download mdoc - an open-source tool that generates documentation from managed assemblies. You can do this with this simple script:
$url = "https://github.com/mono/api-doc-tools/releases/download/preview-5.0.0.14/preview-mdoc-5.0.0.14.zip"
$output = ($Env:BUILD_REPOSITORY_LOCALPATH + "\mdoc.zip")
$start_time = Get-Date
New-Item mdoc-output -type directory
New-Item mdoc -type directory
New-Item mdoc-fw-out -Type Directory
Invoke-WebRequest -Uri $url -OutFile $output
Write-Output "Time taken: $((Get-Date).Subtract($start_time).Seconds) second(s)"
Extract mdoc #
Just like you did previously with Nue, we need to create another extraction step, and dump all mdoc files into $(Build.Repository.LocalPath)\mdoc:
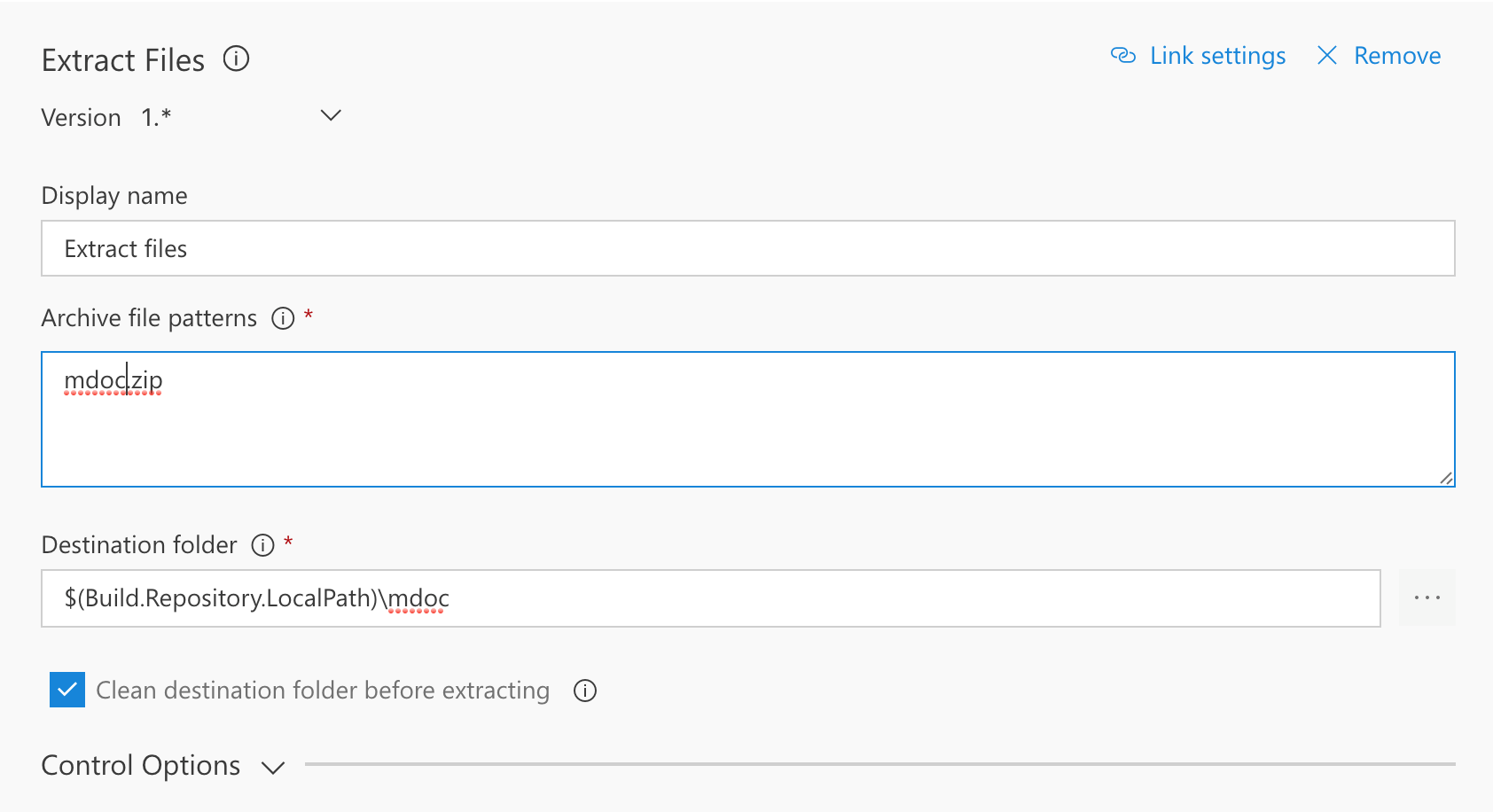
Running mdoc & Integrating /// comments #
What you also need to know is that a lot of NuGet packages ship with built-in XML files, generated out of triple-slash comments. We don’t want to lose that content as we generate online documentation, so we need to make sure that we do the proper imports.
Notice that the doc XML file is the same name as the assembly, and located in the same folder with it within the package:
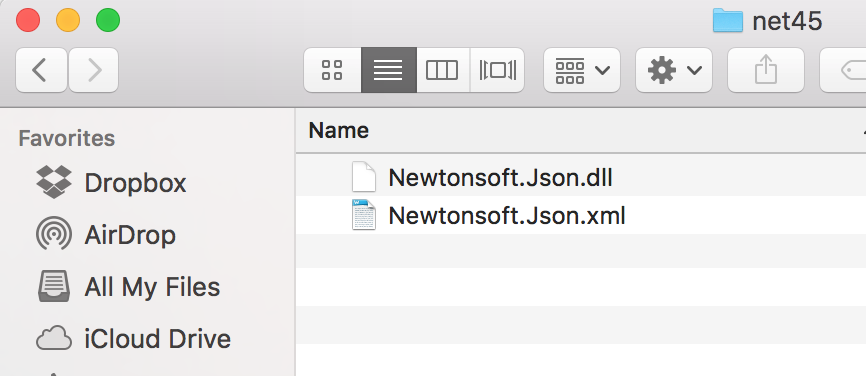
I put together a demo script that you can re-use:
$exePath = ($Env:BUILD_REPOSITORY_LOCALPATH + "\mdoc\mdoc.exe")
Write-Output $exePath
$libraries = ($Env:BUILD_REPOSITORY_LOCALPATH + "\nue-out\jsonnet-10.0.2")
Write-Output $libraries
$outputFolder = ($Env:BUILD_REPOSITORY_LOCALPATH + "\mdoc-output")
Write-Output $outputFolder
$dependencyPath = ($Env:BUILD_REPOSITORY_LOCALPATH + "\nue-out\dependencies\jsonnet-10.0.2")
$dlls = Get-ChildItem -Path ($libraries + "\*") -Include *.dll
foreach($dll in $dlls)
{
$reflectionTarget = [io.path]::GetFileNameWithoutExtension($dll.FullName)
$docPath = ($libraries + "\" + $reflectionTarget + ".xml")
$documentationXmlExists = Test-Path $docPath
if ($documentationXmlExists)
{
Write-Output "Found XML documentation file!"
Write-Output $dll.FullName
& $exePath update -i $docPath -o ($outputFolder) -L ($dependencyPath) $dll.FullName --use-docid
}
else
{
Write-Output "There is no XML documentation file."
Write-Output $dll.FullName
& $exePath update -o ($outputFolder) -L ($dependencyPath) $dll.FullName --use-docid
}
}
What this does, is it effectively goes to the folder where we extracted the package, finds all the dependencies and then executes mdoc on top of each and every assembly, with the content extracted from the /// doc files.
Build Verification #
If you followed the instructions correctly until now, it’s about time we actually run the build job and see if everything is in order. To do that, simply save and queue the definition. You can run this inside a hosted agent with no issues.
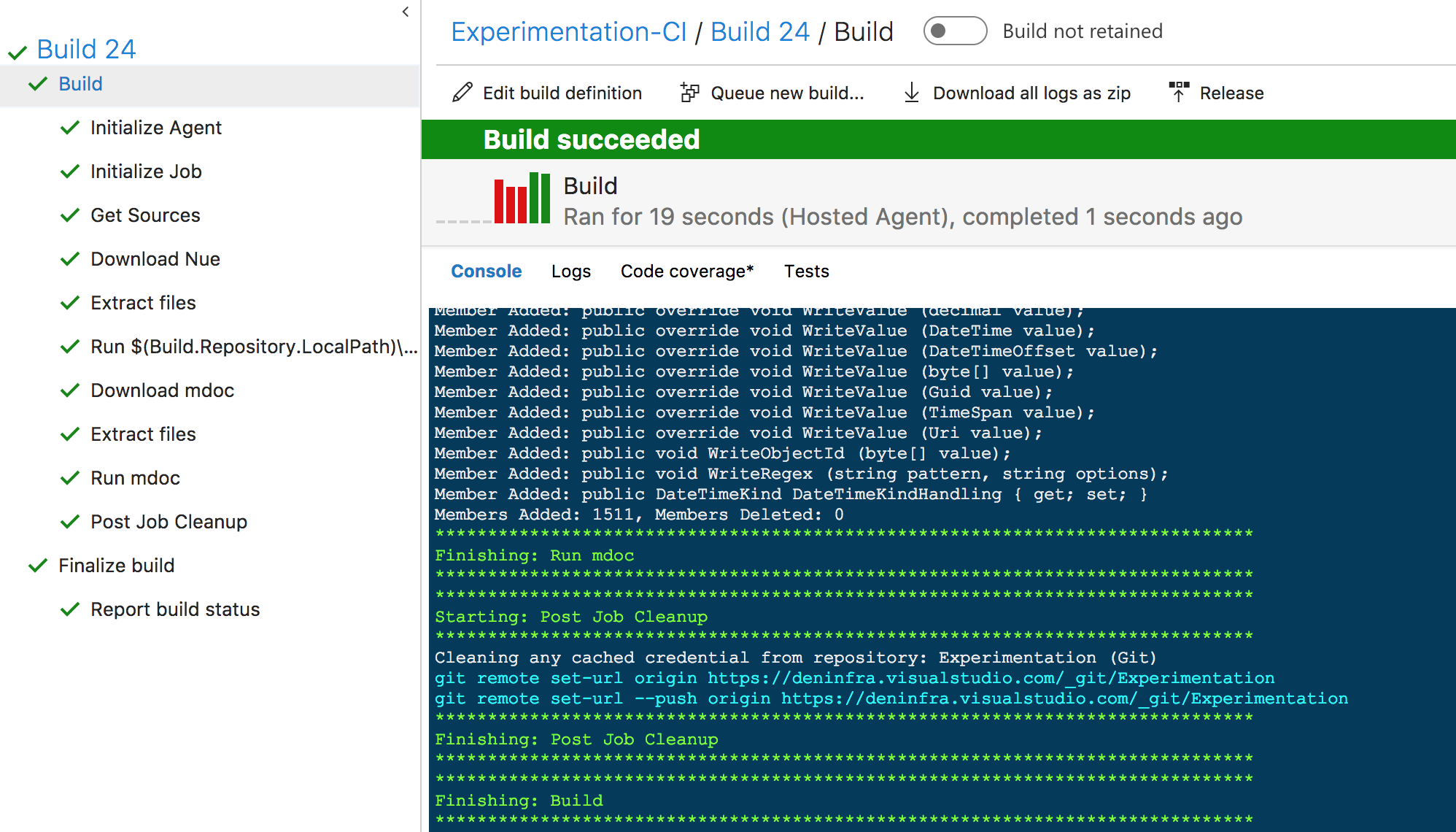
Allegedly, the build went well. This is good, as at this point we can assume that the files generated were more or less in a state which mdoc deemed acceptable to process.
Getting HTML out of XML #
Almost there! We now need to convert mdoc-generated XML into HTML files. To do that, you will need to use a built-in mdoc command, called mdoc export-html (you can read more about it in the official doc).
The command accepts two arguments: the output folder, defined by the -o argument, and the input folder that is the default argument. Create a new Command Line task and set the output folder to $(Build.Repository.LocalPath)\mdoc-export and the default argument to mdoc-output, like so:
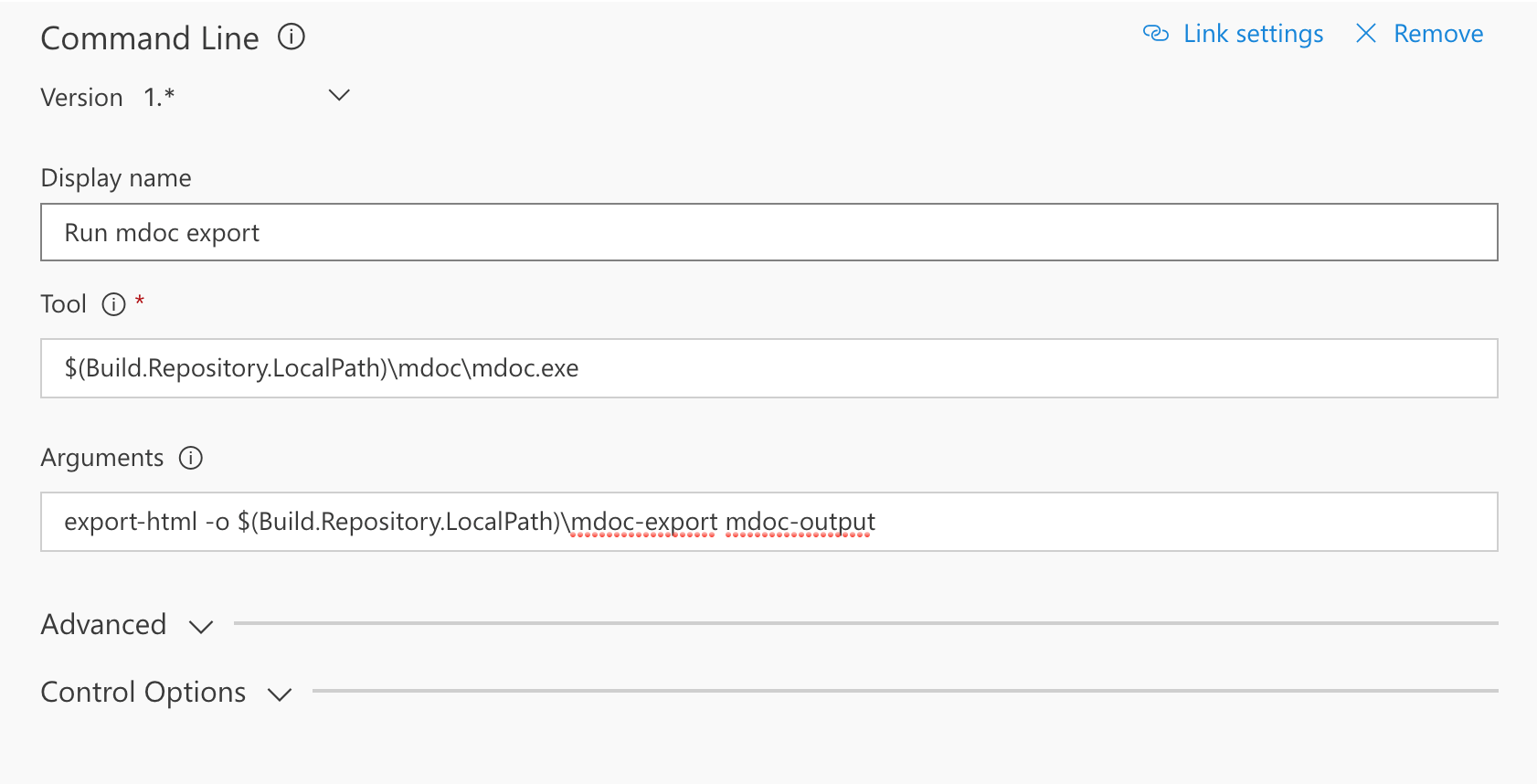
Checking Exported Docs Into Your Repository #
Last but not least, we will need to check-in the exported files into your repository. From the start, we did not clone a GitHub repository, so something we will need to fix now. Create a new PowerShell Script step, and use the following inline:
git clone https://{your_username}:{your_token}@github.com/{your_username}/{your_repo_name}.git --branch=master {your_folder}
$from = "$(Build.Repository.LocalPath)\mdoc-export\*"
$to = "$(Build.Repository.LocalPath)\{your_folder}"
Copy-Item $from $to -recurse
cd {your_folder}
git add *
git commit -m "Update."
git push
Notice that I am using a GitHub auth token - you can generate one by following the official documentation. A good idea for production systems would be to store the token as a secure build variable rather than including it in the inline script directly - the code above is for demo purposes only.
And that’s it! Re-run the build, and once you go to your *.github.io site, you will see the documentation there!
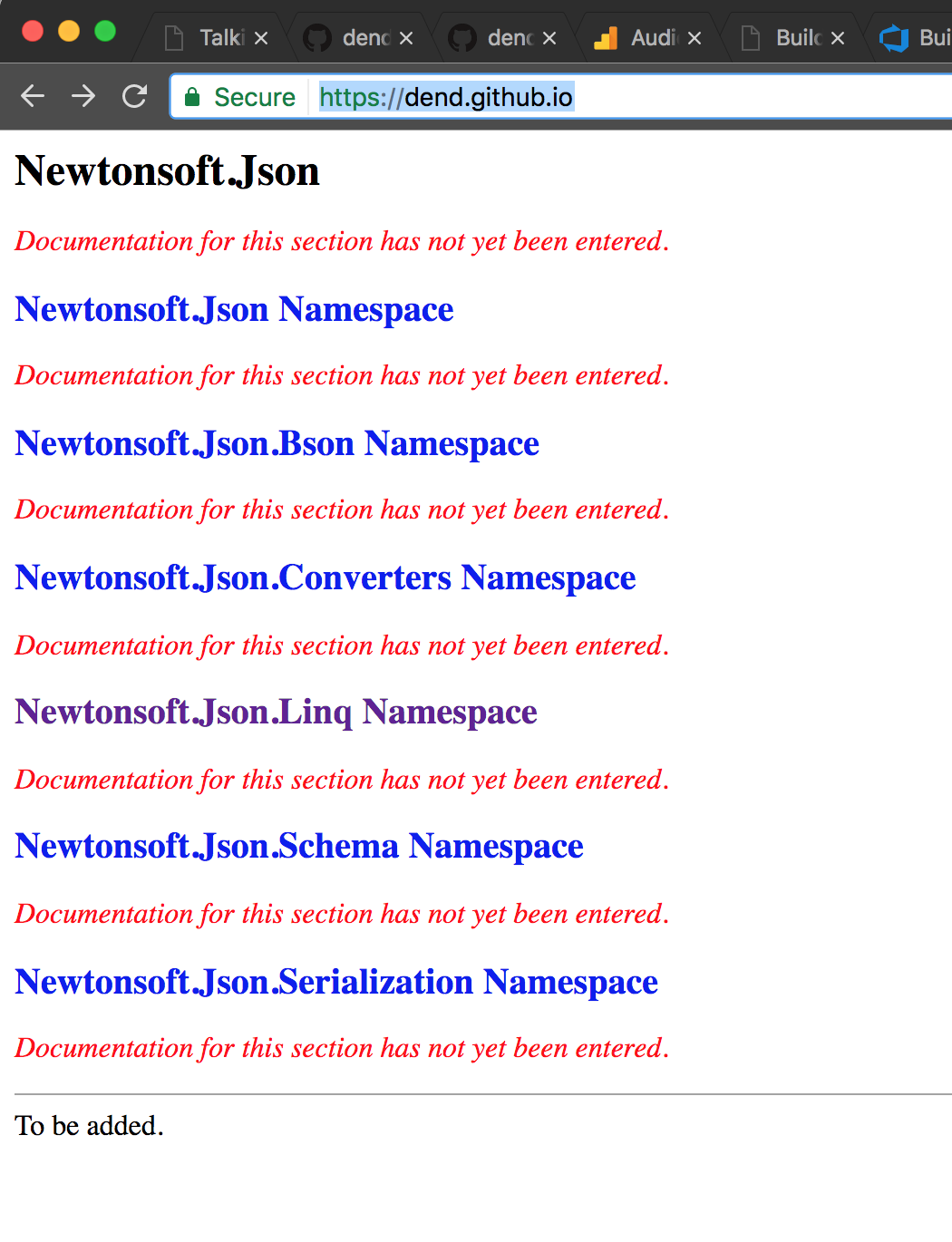
You can automate this job even further, by tracking when new NuGet package versions are released, and kicking-off a documentation build at the time. But that’s a topic for another blog post.