Validating Samples With Docker And Azure Container Registry
Table of Contents
If you read one of the latest Ars Technica pieces about how Microsoft renewed its strategy on embracing developers across the board, you might’ve stumbled across this little tidbit:
Sample code is all built using the continuous integration features of Team Services to ensure that it’s correct and functional.
Indeed, we are on a mission to make sure that all sample code that we ship is validated against a matrix of requirements and that it works on all platforms where it is supposed to work. So how do we do this?

As an example for the purpose of this blog post, I will take one of my favorite areas - .NET. For .NET, we host a batch of samples in the documentation repository on GitHub. Those are all located in the /samples folder. The reason those reside there is because all of them are in one way or another referenced directly from the .NET documentation, which makes it convenient to organize and maintain. As a starting point, we looked at what is our focus there - and that is cross-platform code.
We want to make sure that users can be successful with the .NET stack across the board - on Linux, Mac and Windows. So it’s clear that our validation matrix will span quite of a surface. With that in mind, we want to follow a simple principle - while the sample is validated, it should create reproducible results. That means that if anything goes wrong, we need to be able to quickly reproduce the problem without spending much time understandint the exact environment where the sample ran. The answer to that problem? Docker.

If you are new to Docker, I highly recommend you start with the official Docker documentation.
What Docker offers us is the ability to run validation inside containers, which ultimately translates into us having the option to “local-build” a sample later in the exact shape it was built in the Continuous Integration (CI) pipeline.
But before we get into the details, let’s break down the pieces of the system that we need in place:
- A CI pipeline. Visual Studio Team Services is free, and offers hosted build agents, so that seems like a good place to start.
- A Docker registry. If you have an Azure account (and you should totally get one if you don’t), you can use the Azure Container Registry as your foundation. A registry in this case is used as a private store for container images that we will be using. Of course you can always spin up your own.
- A storage account. I personally use Azure Storage, but just like with any other piece in this scenario, you can substitute it for something that works for you. This will be used later to drop modified build images.
Following the steps below, you can closely replicate our own sample testing behavior.
Container Infra Set Up #
Let’s start by setting up a new Azure Container Registry. You can do so through the Azure Portal.
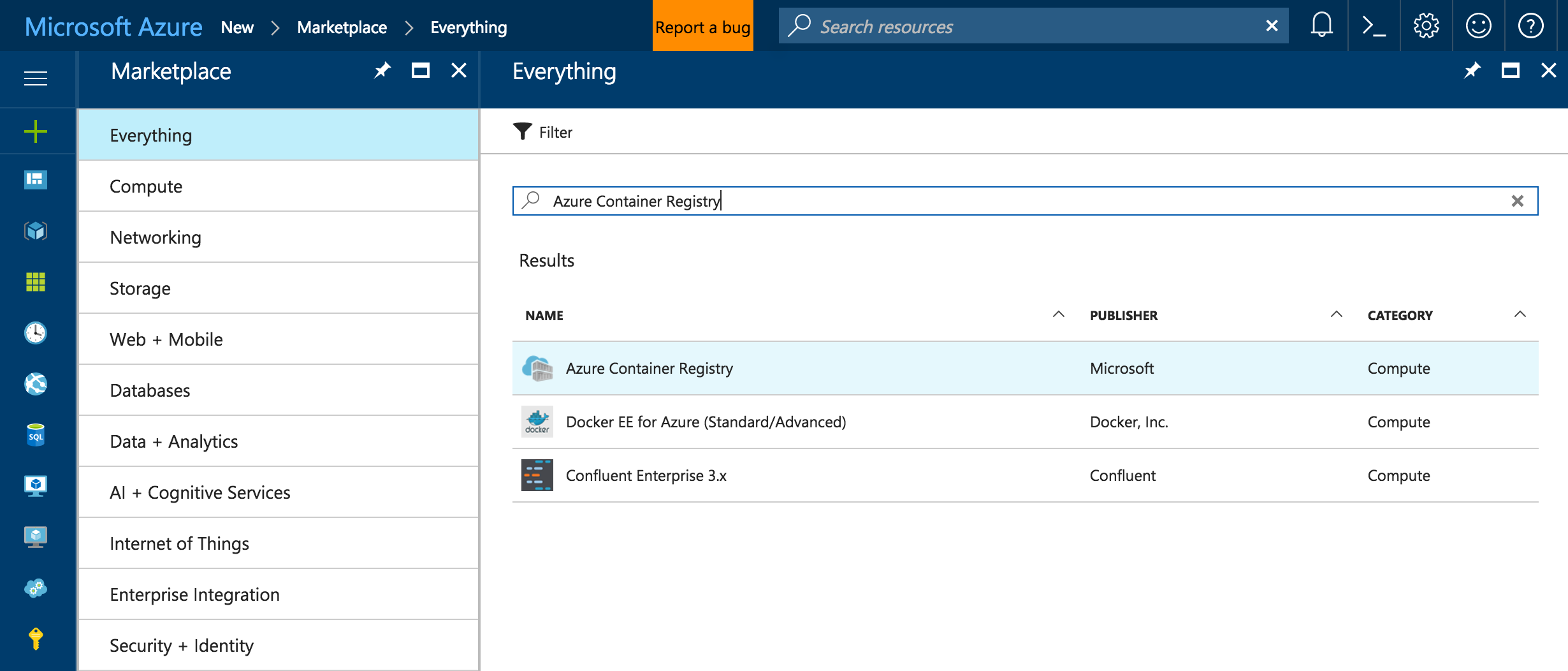
When you create a new registry, you will be guided through the standard Azure wizard, where you can specify which resource group it will belong to and what storage account will be associated with it. I recommend you keep this storage account dedicated to the container registry itself and nothing else.
Once the container registry is created, you can start pushing new images into it! Remember, because we are operating in the .NET world for this blog post, we will need some images that have the .NET SDK installed on them.
Start by logging in to the container registry:
docker login {insert_registry}.azurecr.io -u {username} -p {password}
With Docker on your client machine, you will need to pull an existing .NET-ready image. Lucky for us, Microsoft already provides some, so you can just do this:
docker pull microsoft/dotnet:2.0-sdk
Now you have a local image. You will need to tag it and upload it to your newly-created container registry in Azure (or one you self-manage). Start by tagging it:
docker tag microsoft/dotnet:2.0-sdk {insert_registry}.azurecr.io/platforms/netcoresdk:2.0-sdk
Of course, you need to substitute {insert_registry} with the name of your container registry (or, like I mentioned a couple of times - substitute the entire thing with the right URL you are managing if that is the case).
You are ready to push the image to your registry:
docker push {insert_registry}.azurecr.io/platforms/netcoresdk:2.0-sdk
Once the push completes, you will notice it in the portal, in the Repository section of the view:
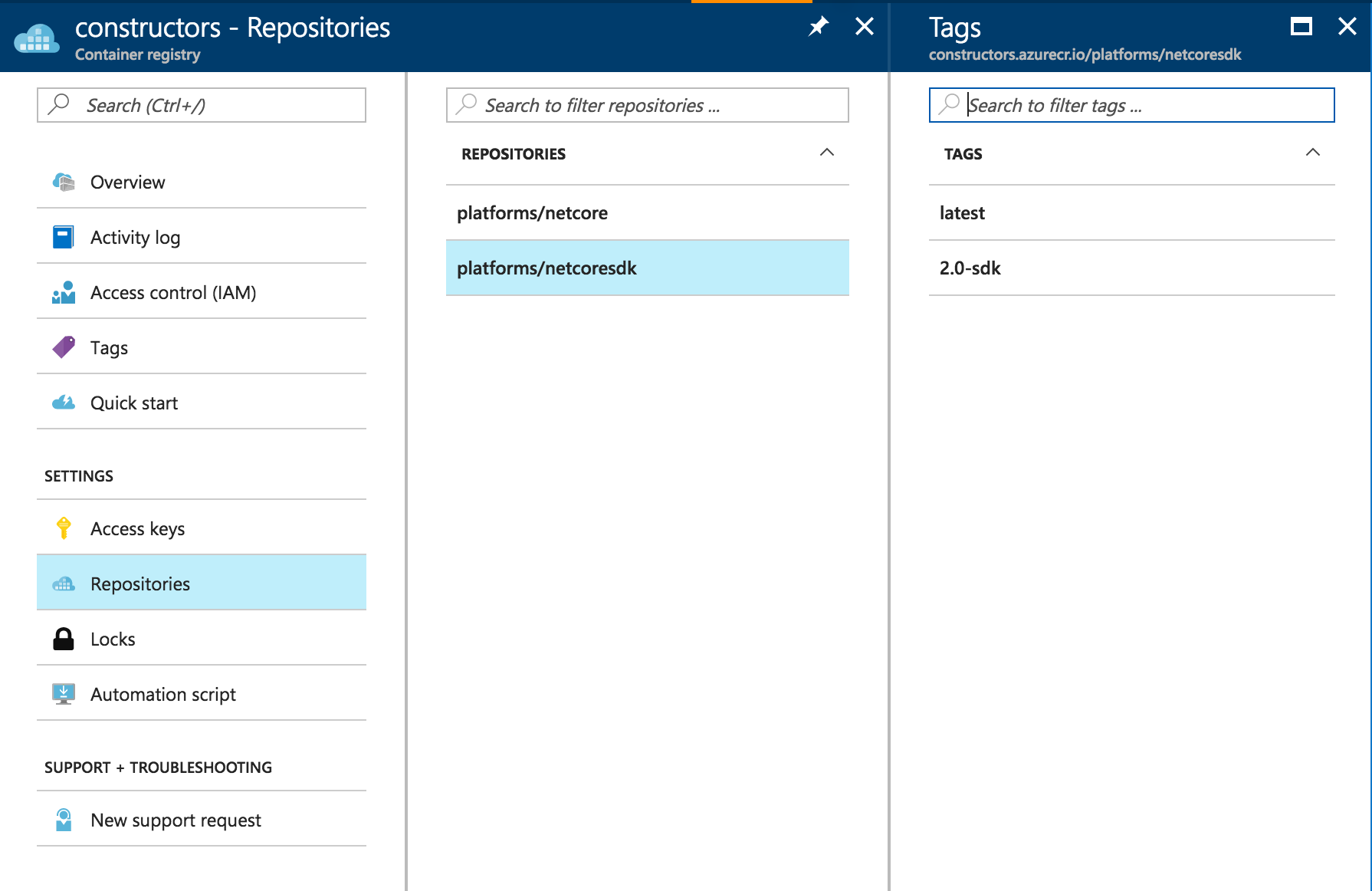
Build Set Up #
At this point, you have the base container infrastructure ready. Now it’s time to set up the build system, so that you can actually test real samples. Assuming that you created a free Visual Studio Team Services account and have a project, open the Builds view.
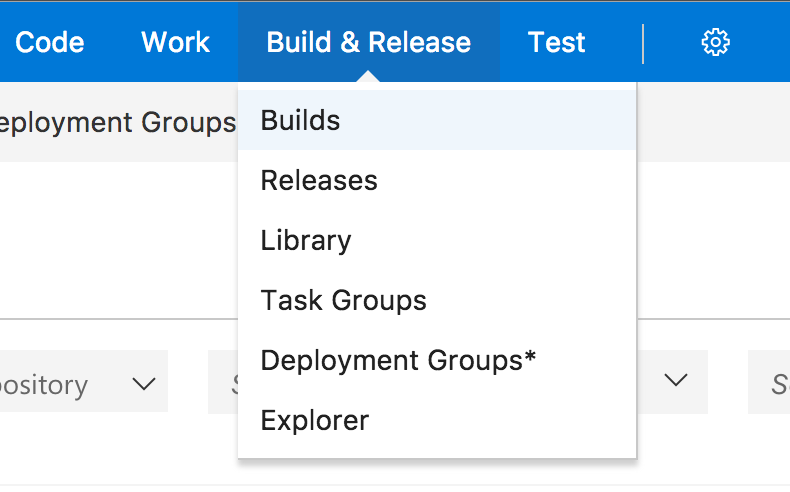
Create a new empty build definition - we are designing each step individually.
Step 1: Get Sources #
This step should be created in VSTS by default. Make sure you connect a code repository where you keep the samples - authentication methods will be provided right there, so you can log in both to GitHub and VSTS, if necessary. This is the code that will be cloned locally to the build agent every time a build kicks off.
Step 2: Provision a Docker Image #
You will now need to create a local copy of a Docker image you pushed into your container registry. For convenience purposes, I wrote a little script that can be triggered through a Shell build step:
DOCKER_UN="$1"
DOCKER_PW="$2"
WORK_FOLDER="$3"
TARGET_IMAGE="$4"
echo $WORK_FOLDER >> "$BUILD_REPOSITORY_LOCALPATH/buildtarget.txt"
docker login -u "$DOCKER_UN" -p "$DOCKER_PW" {insert_registry}.azurecr.io
docker pull $TARGET_IMAGE
echo "Creating container for pre-provisioning..."
docker create --name builder $TARGET_IMAGE
echo "Copying samples to container..."
docker cp "$BUILD_REPOSITORY_LOCALPATH/samples/." builder:/samples/
docker cp "$BUILD_REPOSITORY_LOCALPATH/ci-scripts/buildsamples.sh" builder:buildsamples.sh
docker cp "$BUILD_REPOSITORY_LOCALPATH/buildtarget.txt" builder:buildtarget.txt
echo "Committing changes..."
docker commit builder $TARGET_IMAGE
docker run --name newbuilder --rm -w $WORK_FOLDER $TARGET_IMAGE bash -c 'sh ../../buildsamples.sh'
Here’s what’s happening above.
- Script parameters are read, that include the container registry username, container registry password, target work folder and target image.
- The work folder is stored in a file inside the local source root (
$BUILD_REPOSITORY_LOCALPATH) so that we can reference it later. - The script authenticates against the container registry with the provided credentials (stored previously in secure variables - we’ll get there).
- The target image is pulled locally.
- A new container is created based on the target image.
- Sample code, as well as a sample building script (we’ll get to it in a bit as well) and the file containing the name of the working folder are copied into the container.
- Changes are commited to the container.
- A new container based on the just-modified image is being ran.
All in all, the steps above simply ensure that we copy the desired sample code inside the container and trigger a build script within it. Remember - we want to make sure that samples create reproducible results, so we need to execute them exclusively within the container, with all the prerequisites (including the build script).
As of buildsamples.sh - it’s a simple shell script that ensures we find all *.csproj files in the target working folder, restores all NuGet packages and builds the code:
#!/bin/sh
TARGET_FOLDER=`cat ../../buildtarget.txt`
for sample in $(find $TARGET_FOLDER -name *.csproj); do dotnet restore $sample; dotnet build $sample; done
The build step configuration includes all the variables that we read in the previous step:
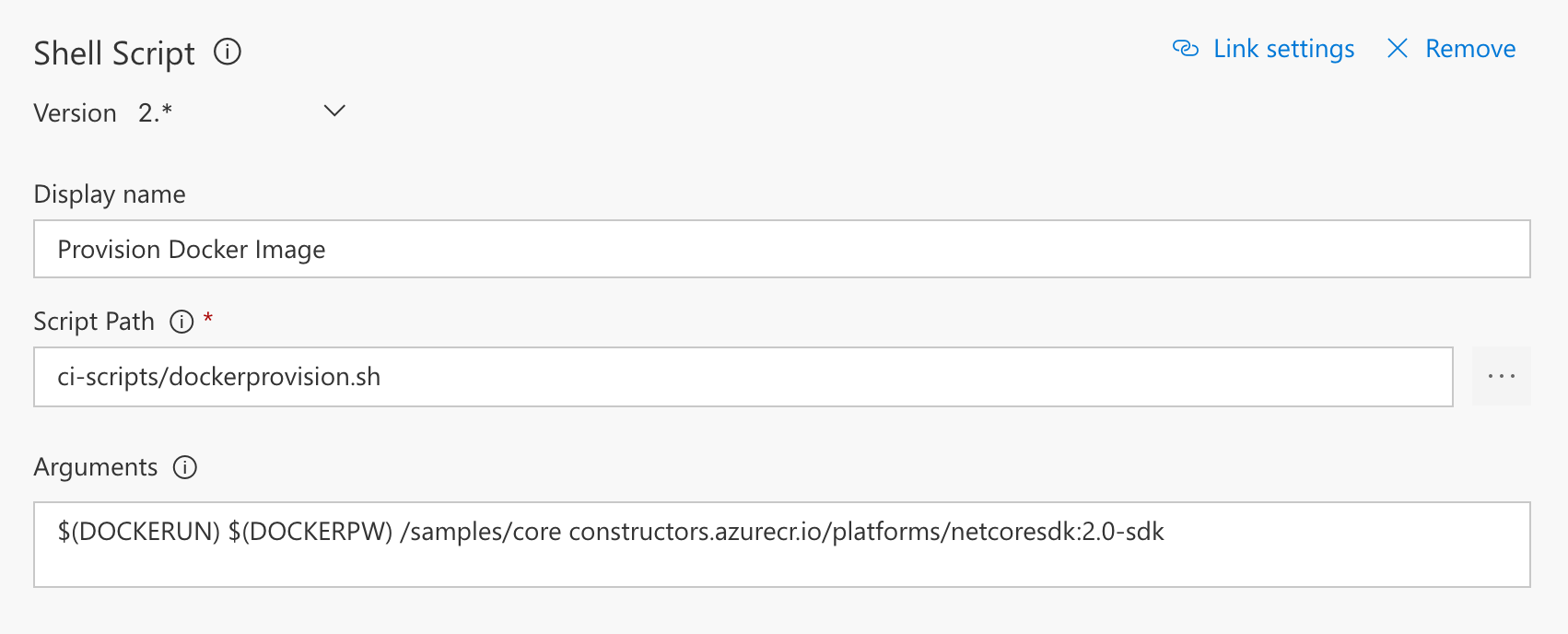
$(DOCKERUN) and $(DOCKERPW) are secure variables that store the container registry username and password - those can be declared in the Variables tab in the build definition:
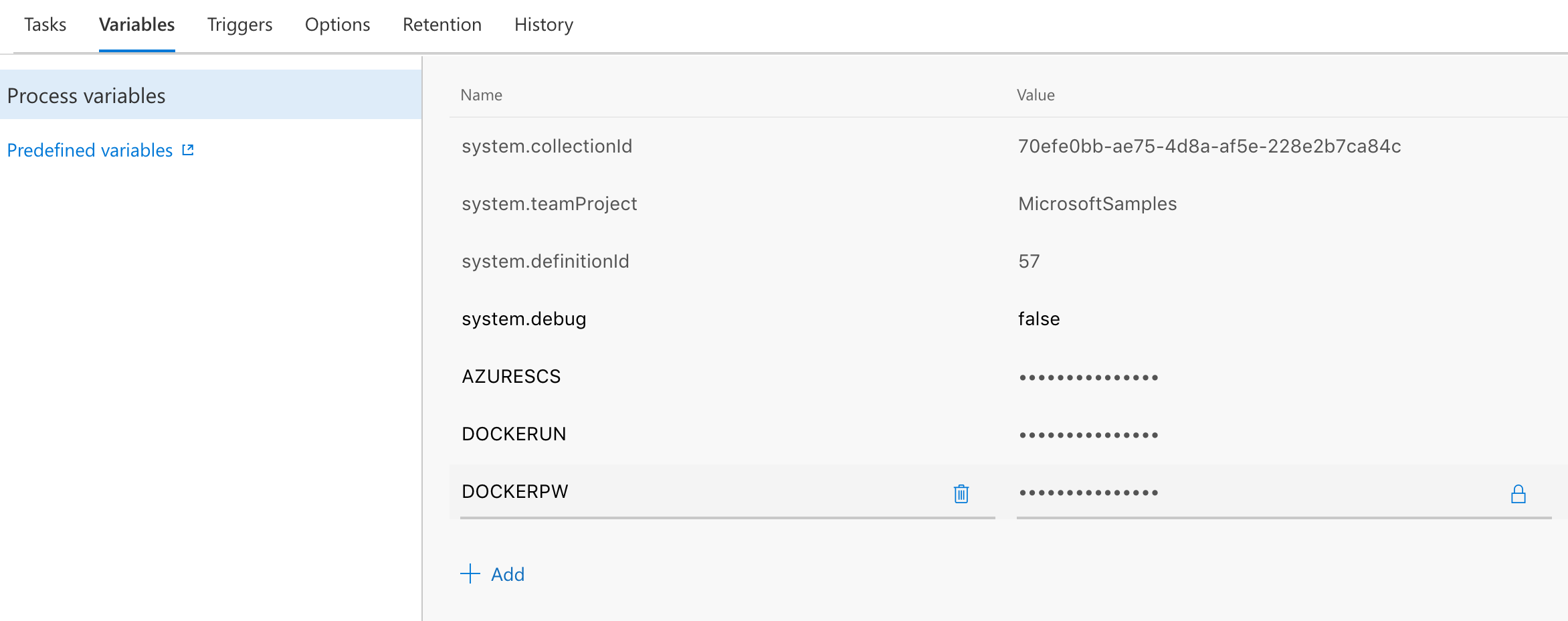
Notice that the second and third parameters, respectively, are the working folder and target image.
Step 3: Take a snapshot of the modified image #
Again, I am using a shell script task, that targets a preserveimage.sh file:
IMAGE="$1"
mkdir "$BUILD_REPOSITORY_LOCALPATH/buildimage"
docker save -o $BUILD_REPOSITORY_LOCALPATH/buildimage/$BUILD_BUILDNUMBER-dotnet.tar "$IMAGE"
All this step does is it takes the image identifier (already pulled locally and modified) and exports it into a directory within the agent.
Step 4: Install Azure CLI #
I am using a VSTS Linux Hosted Agent, where the Azure CLI is not installed by default, which means that it should be a step done by the CI pipeline maintainer. This is relatively easy to do, however, it does not currently support Azure CLI 2.0 out-of-the-box, so we have to fall back on Azure CLI 1.0.
I wrote a small shell script to install it via npm:
set -x
npm install -g azure-cli
Step 5: Upload the image to Azure Storage #
Last but not least, there is a shell script that takes the local image and uploads it directly to Azure Storage:
export AZURE_STORAGE_CONNECTION_STRING="$1"
CONTAINER_NAME=constructors-images
SOURCE_FOLDER="$BUILD_REPOSITORY_LOCALPATH/buildimage/*"
CONTAINER_LIST=$(azure storage container list)
if [[ $CONTAINER_LIST == *$CONTAINER_NAME* ]]; then
echo "It's there!"
else
azure storage container create "$CONTAINER_NAME"
fi
ls "$BUILD_REPOSITORY_LOCALPATH/buildimage"
for file in $SOURCE_FOLDER; do
azure storage blob upload "$file" "$CONTAINER_NAME" "$BUILD_BUILDNUMBER"
done
This should be integrated within an Azure CLI task set to version 0.* - that way you will be relying on the correct set of commands (between 1.0 and 2.0 versions of the CLI azure became az).
What the script above does is get the storage connection string (you can obtain it from the portal) that is passed to the step as an argument (similarly to how we read the container registry credentials from secure variables), verifies and creates (if necessary) a new storage container, and subsequently uploads the image from the /buildimage folder to the blob store.
Testing things out #
As long as you set everything up correctly, you should have a ready-to-go build definition that will build the sample and upload the resulting image to the blob store.
You need to make sure to configure the actual sample build step to continue on error, that way uploading your image to the store even if the build failed, so that you can diagnose it.
Once your image is uploaded, you can pull it locally via the Storage Explorer and then use the following commands to load it locally:
docker load -i {image_name}.tar
And to run it (use docker images to verify that the image is loaded):
docker run -i -t {image_id} /bin/bash
The build script is already in the image, so you can just start your local build via sh buildsamples.sh.